Segmentazione 3D
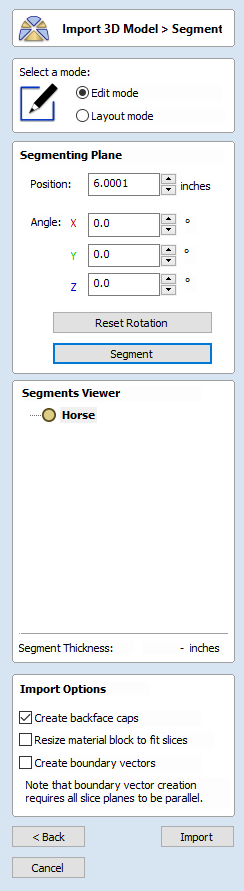
È possibile usare l’utensile Segmento per suddividere un modello 3D in pezzi o segmenti separati, per consentire la loro lavorazione con una macchina CNC a tre assi.
Per andare all’utensile di segmentazione occorre dapprima importare un modello 3D per mezzo della finestra di dialogo di importazione del modello standard
Sono presenti 4 set principali di opzioni:
- La selezione della modalità controlla la modalità utilizzata.
- La sezione Piano di segmentazione controlla il posizionamento del piano di segmentazione successivo. Viene usata principalmente per impostare valori esatti. La maggior parte delle volte, conviene usare i comandi della vista 3D.
- Il Visualizzatore segmenti fornisce una panoramica dell’albero di segmentazione. Mostra tutti i segmenti e come si correlano l’uno all’altro.
- È possibile usare le Opzioni di importazione per controllare le impostazioni utilizzate quando si è pronti per importare il modello segmentato nel lavoro.
- Panoramica dell’utilizzo
 Panoramica dell’utilizzo
Panoramica dell’utilizzo
L’utensile di segmentazione funziona dividendo il modello segmentato in blocchi in modo incrementale. Il piano di segmentazione è posizionato nel modello, dopodiché si preme . Ogni operazione di segmentazione produce due nuovi segmenti, uno per sopra il piano di segmentazione e uno per sotto.
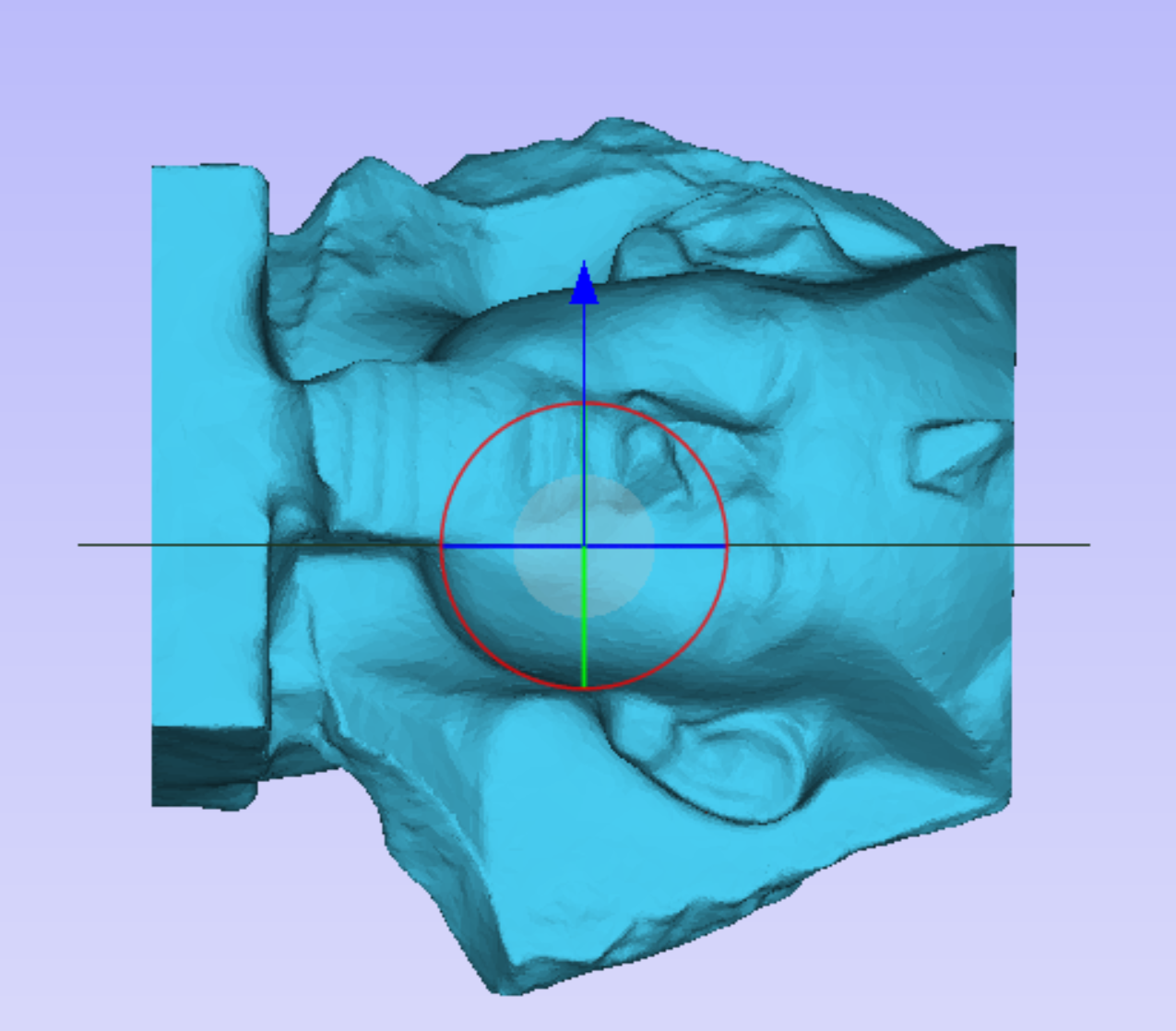
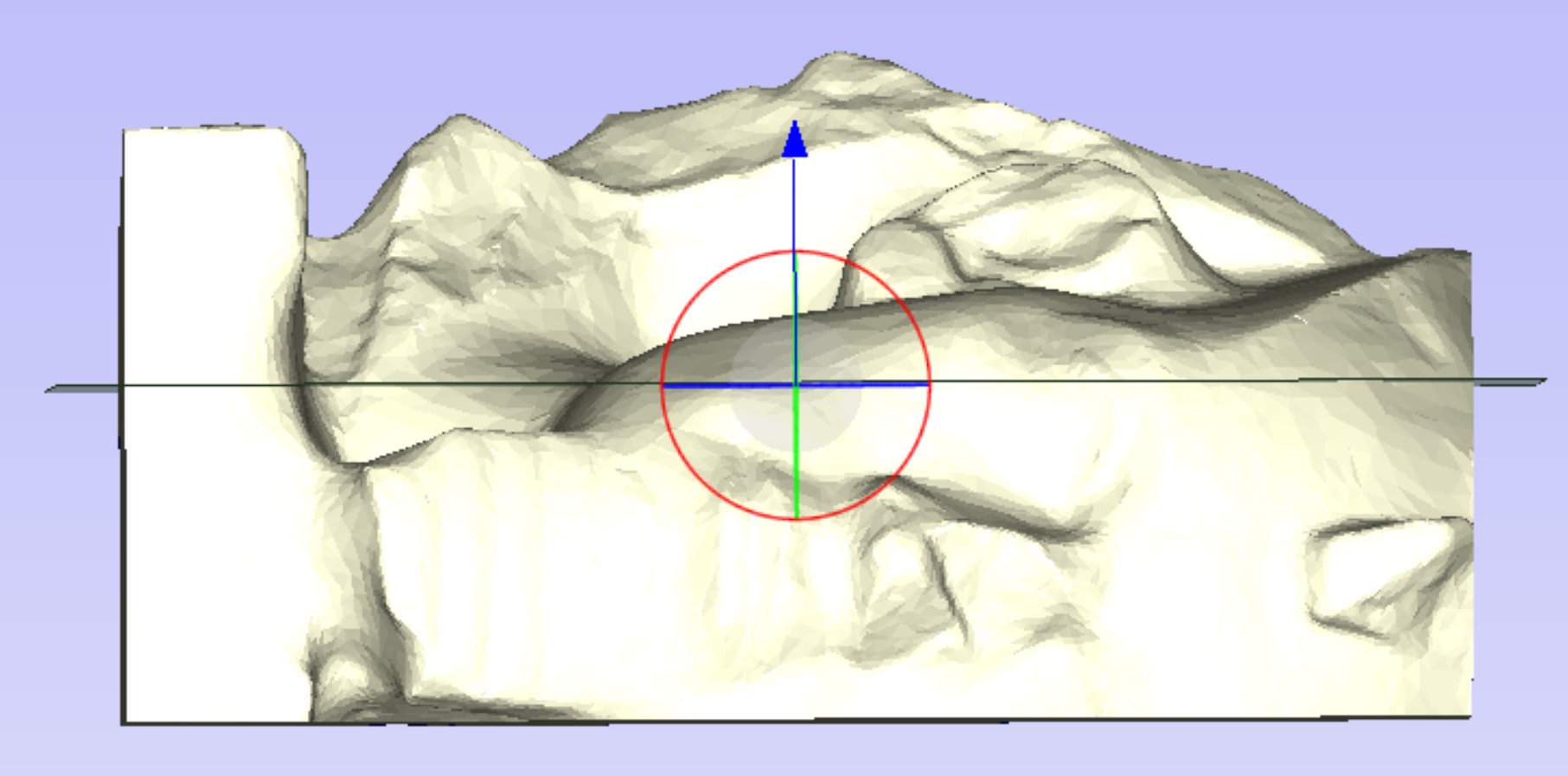
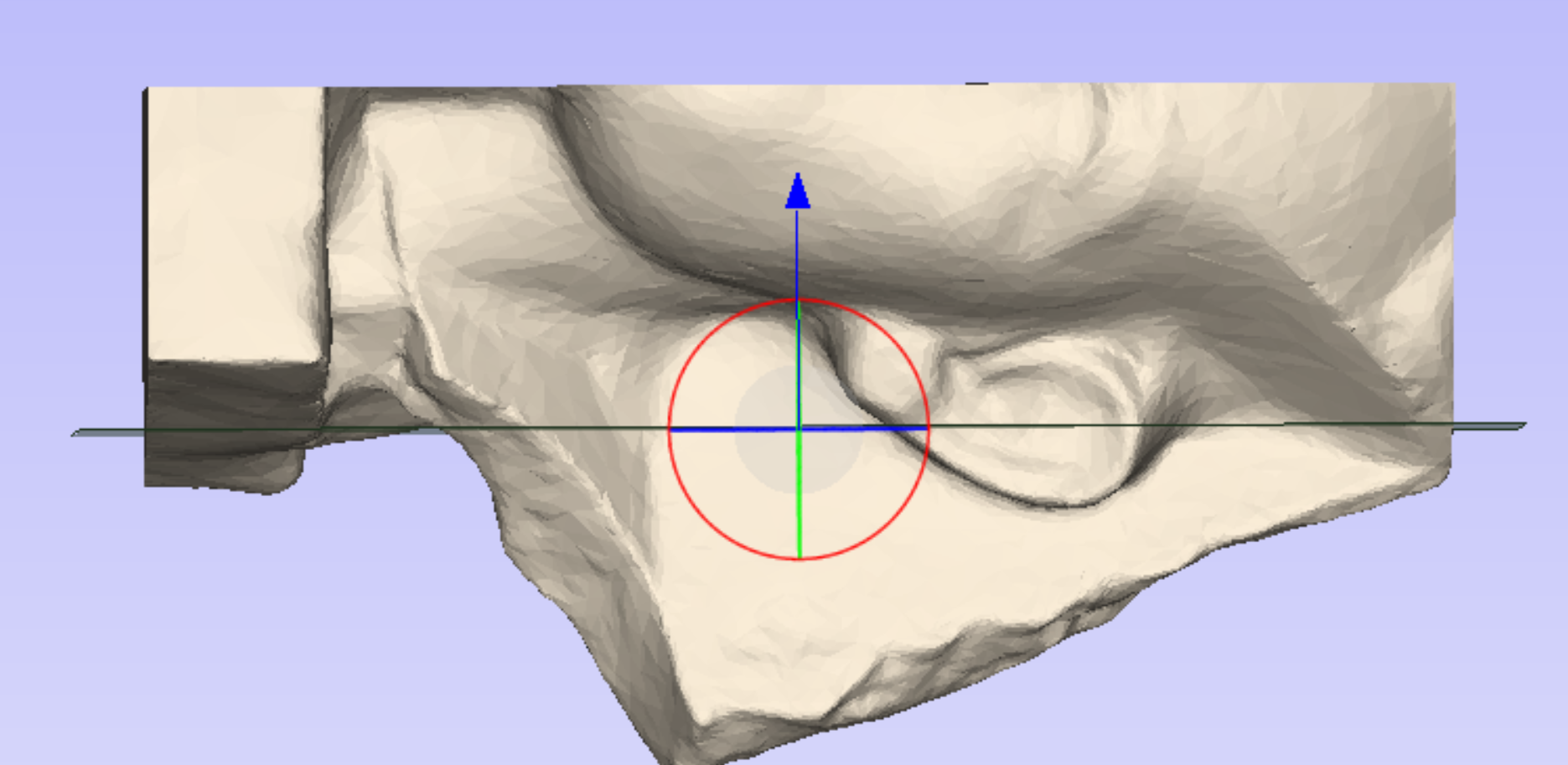
Il Visualizzatore segmenti mostra che questa operazione di segmentazione ha prodotto due nuovi segmenti. È possibile selezionare ogni segmento facendo clic sull’albero.
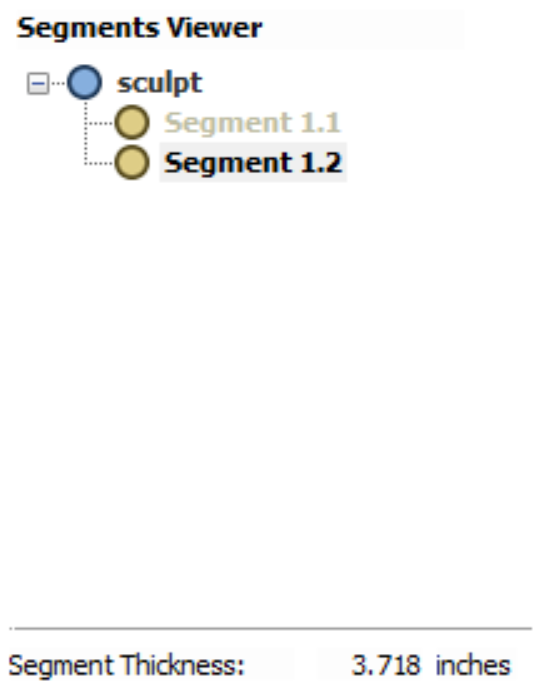
Una volta selezionato, un segmento forma la base per future operazioni di segmentazione, ed è possibile dividere ulteriormente il segmento in altri segmenti. L’albero riflette il fatto che è stato selezionato uno dei segmenti originali, e l’albero e le parti nella vista 3D sono colorati per mostrare il risultato.
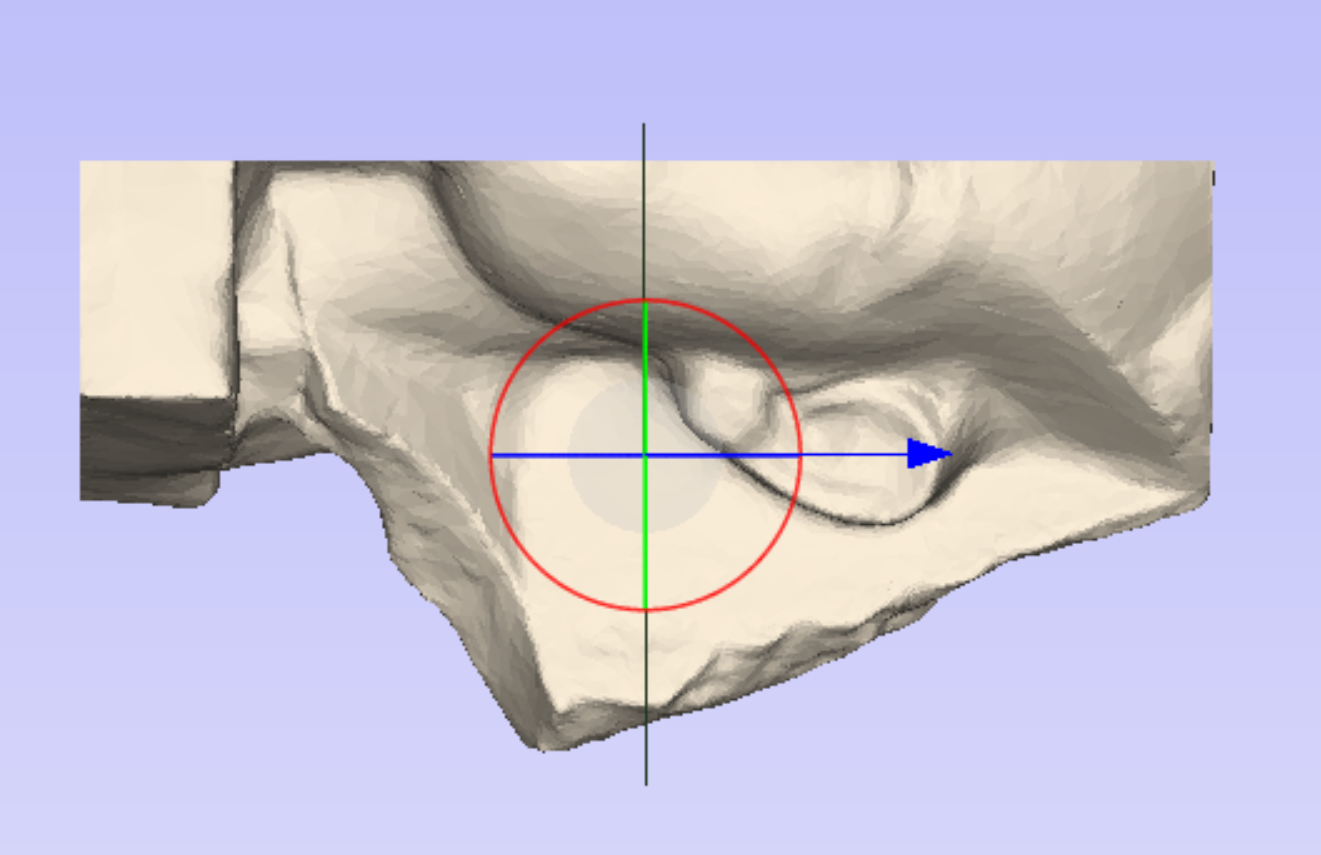

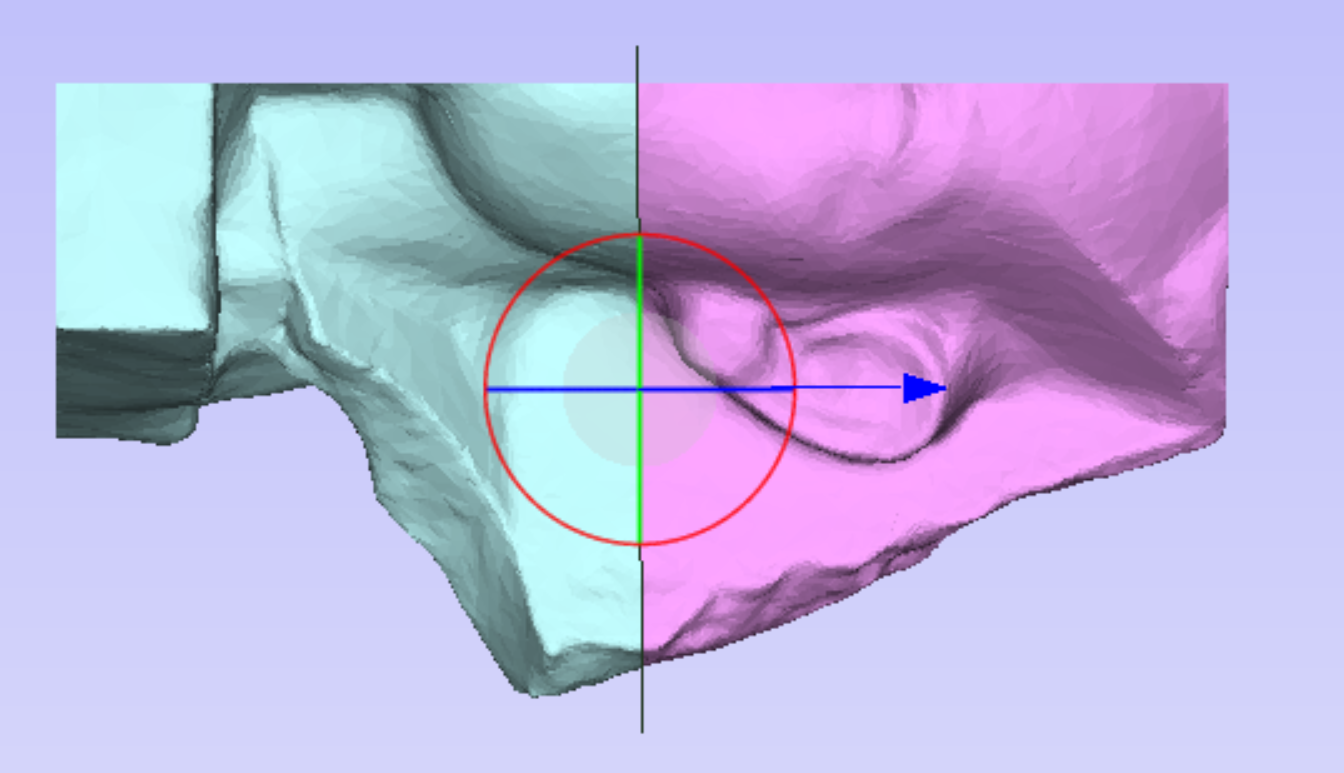
In ogni fase, è possibile regolare l’orientamento e la posizione del piano di segmentazione, per garantire che i segmenti risultati siano adatti alla lavorazione. Per regolare il piano è possibile usare una delle maniglie dinamiche mostrate nella vista 3D.
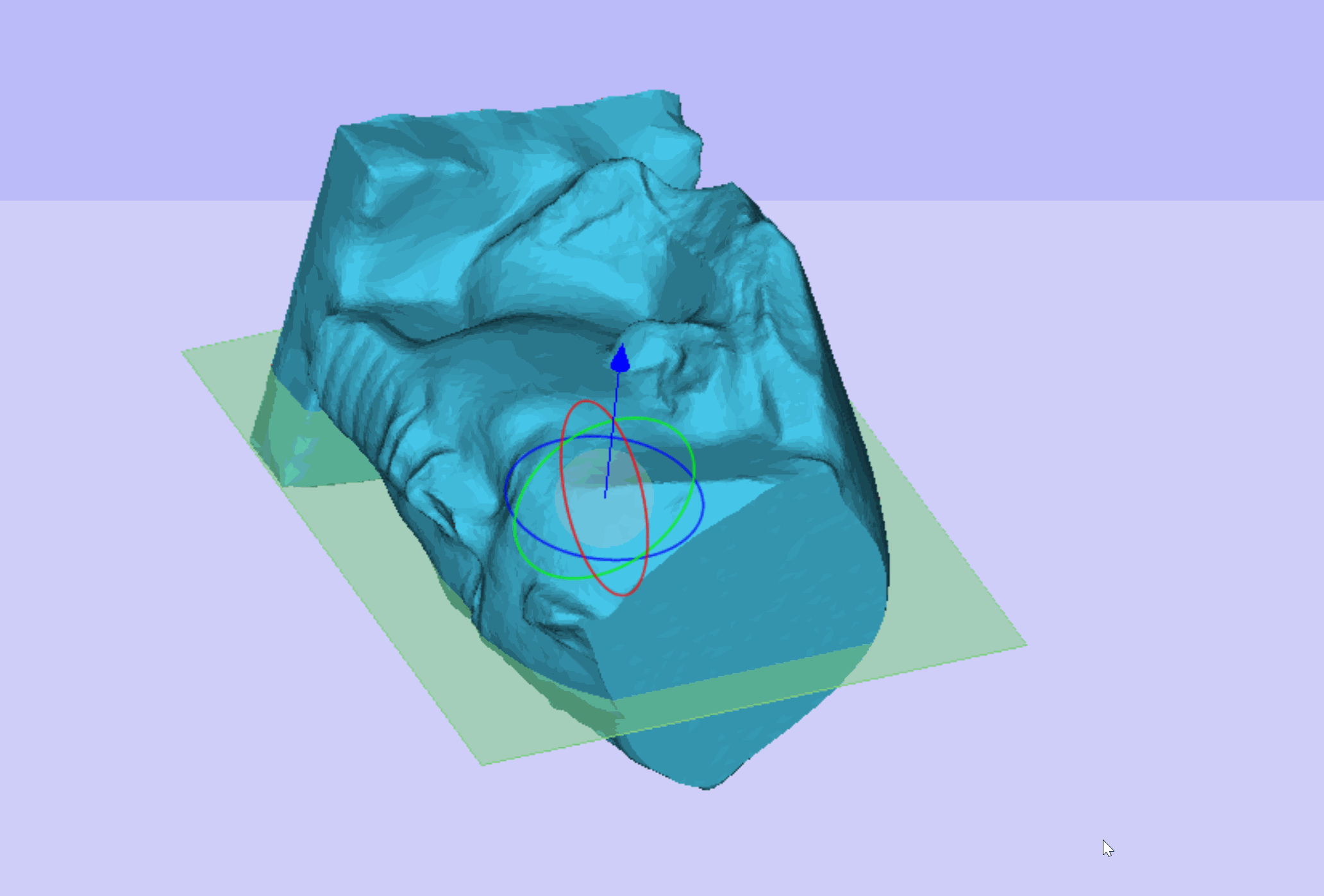
Una volta segmentato il modello in modo sufficiente, è possibile accedere alla modalità Layout. All’interno della modalità Layout possiamo vedere i segmenti creati e che aspetto avranno una volta importati nel lavoro.
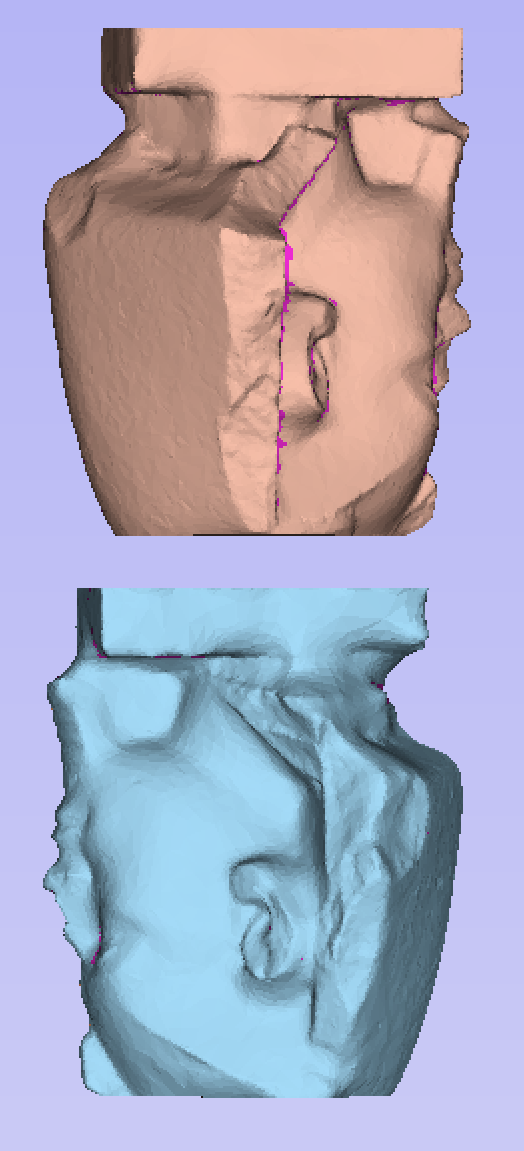
In questa fase, è possibile ribaltare ogni segmento secondo l’orientamento desiderato. Tale operazione è eseguita selezionando un segmento e scorrendo i vari orientamenti possibili per mezzo dei tasti freccia nella sezione Posizionamento del segmento.
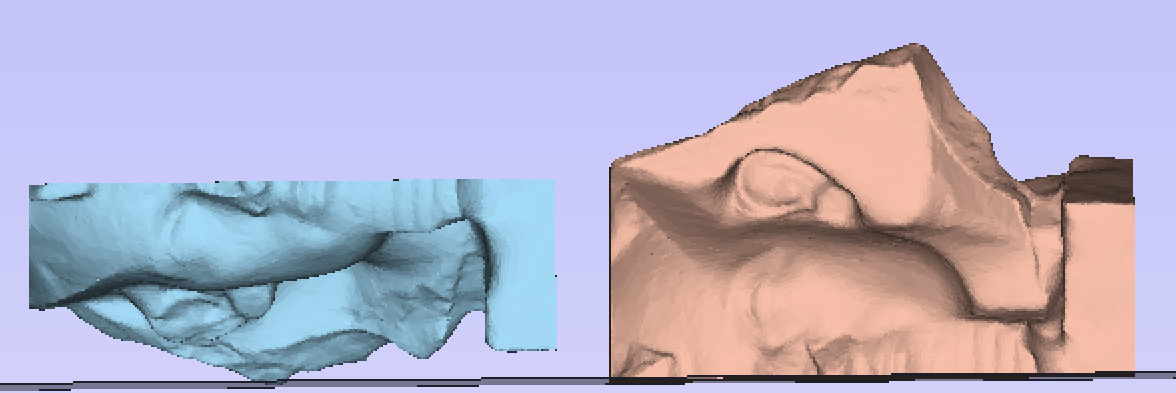
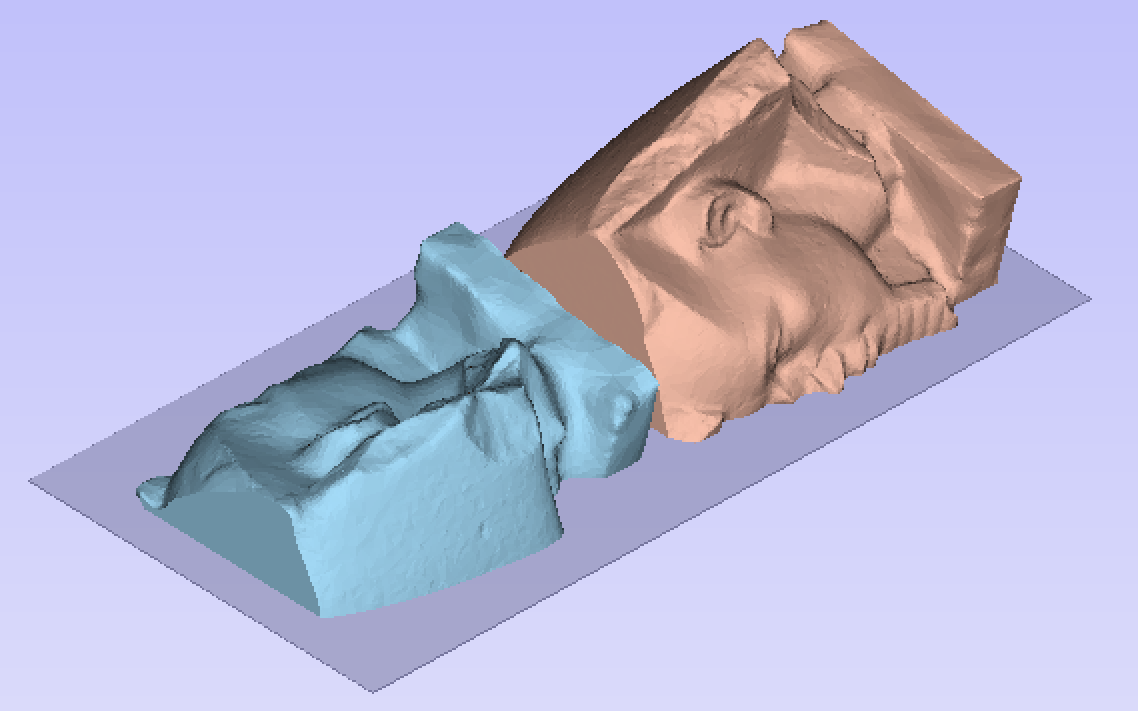
L’altra funzione chiave della modalità Layout è l’opzione di visualizzazione dei sottosquadri. Quando questa opzione è selezionata, le aree dei sottosquadri (che non è possibile tagliare con una normale macchina CNC a 3 assi, per cui sono ignorate al momento dell’importazione) sono evidenziate. Se tali aree sono significative, potrebbe essere consigliare tornare alla modalità Modifica e segmentare in modo differente per rimuoverle.
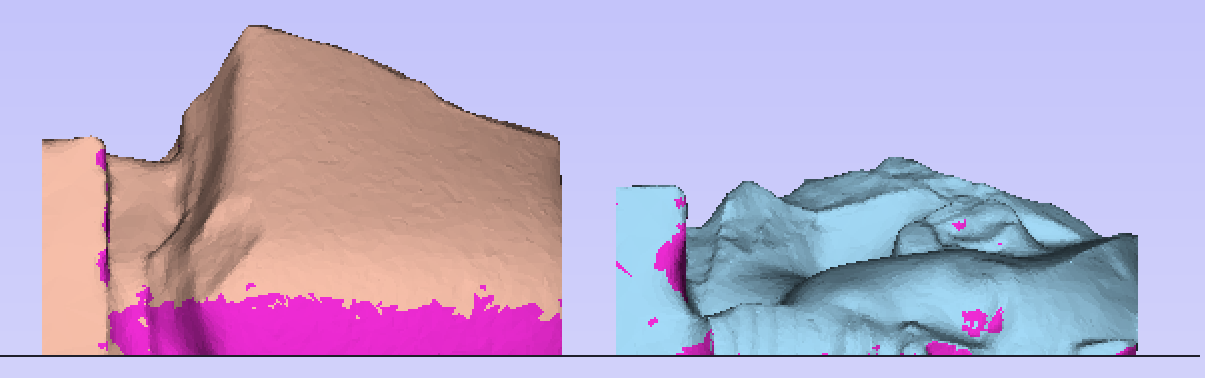
Data la natura dinamica di questo utensile, consigliamo vivamente di prendere visione del relativo tutorial video, per una spiegazione più accurata delle funzionalità
Noa
Se si verificano degli errori durante l’importazione o l’analisi dei sottosquadri, i suddetti possono essere causati dall’importazione di modelli 3D contenenti auto-intersezioni. In tali modelli non è possibile usare l’utensile di segmentazione.
 Selezione della modalità
Selezione della modalità
La selezione della modalità consente il passaggio dell’utensile dalla modalità Layout a quella Modifica e viceversa:
- In modalità Modifica, è possibile segmentare il modello in segmenti di dimensioni differenti.
- In modalità Layout, è possibile ridisporre, riorientare e visualizzare i segmenti definiti in modalità Modifica.
 Piano di segmentazione
Piano di segmentazione
La sezione Piano di segmentazione controlla il posizionamento del piano di segmentazione successivo. È possibile posizionare il piano utilizzando i comandi della vista 3D, o regolando i valori numerici nelle caselle di modifica. Una volta selezionati una posizione e un orientamento desiderati, la pressione del pulsante produrrà un nuovo segmento.
 Visualizzatore segmenti
Visualizzatore segmenti
La sezione Visualizzatore segmenti mostra tutti i segmenti nella vista ad albero. La radice dell’albero è il modello originale. Ogni volta che ha luogo un’operazione di segmentazione, al segmento corrente nell’albero sono assegnati due figli, i quali rappresentano i due segmenti risultanti prodotti dal sezionamento lungo il piano di segmentazione.
È possibile selezionare qualsiasi segmento presente nell’albero in qualsiasi momento. La vista 3D mostrerà solo tale segmento. Se il segmento è stato ulteriormente segmentato, tali segmenti saranno visualizzati con colori differenti nella vista 3D.
 Annullamento di un segmento
Annullamento di un segmento
È possibile annullare qualsiasi segmento in qualsiasi momento. Per annullare, selezionare un segmento nell’albero, fare clic con il tasto destro su di esso e selezionare Elimina figli. L’operazione rimuoverà i figli dall’albero e riunirà nuovamente i segmenti corrispondenti.
Nota
È possibile eliminare i figli di qualsiasi segmento; tale operazione riguarda solo i segmenti creati più di recente. Se, in un qualsiasi momento, si desidera riavviare la segmentazione, basta eliminare i figli del nodo del livello più in alto.
 Ridisposizione dei segmenti
Ridisposizione dei segmenti
È possibile trascinare e rilasciare segmenti uno sull’altro nell’albero, per unire insieme due segmenti. Il segmento risultante sarà il risultato di due segmenti combinanti. Tale operazione può essere utile per ricombinare o ripensare un approccio alla segmentazione. È inoltre utile se si desidera creare un segmento per una data parte, ma tale segmento include parti indesiderati.
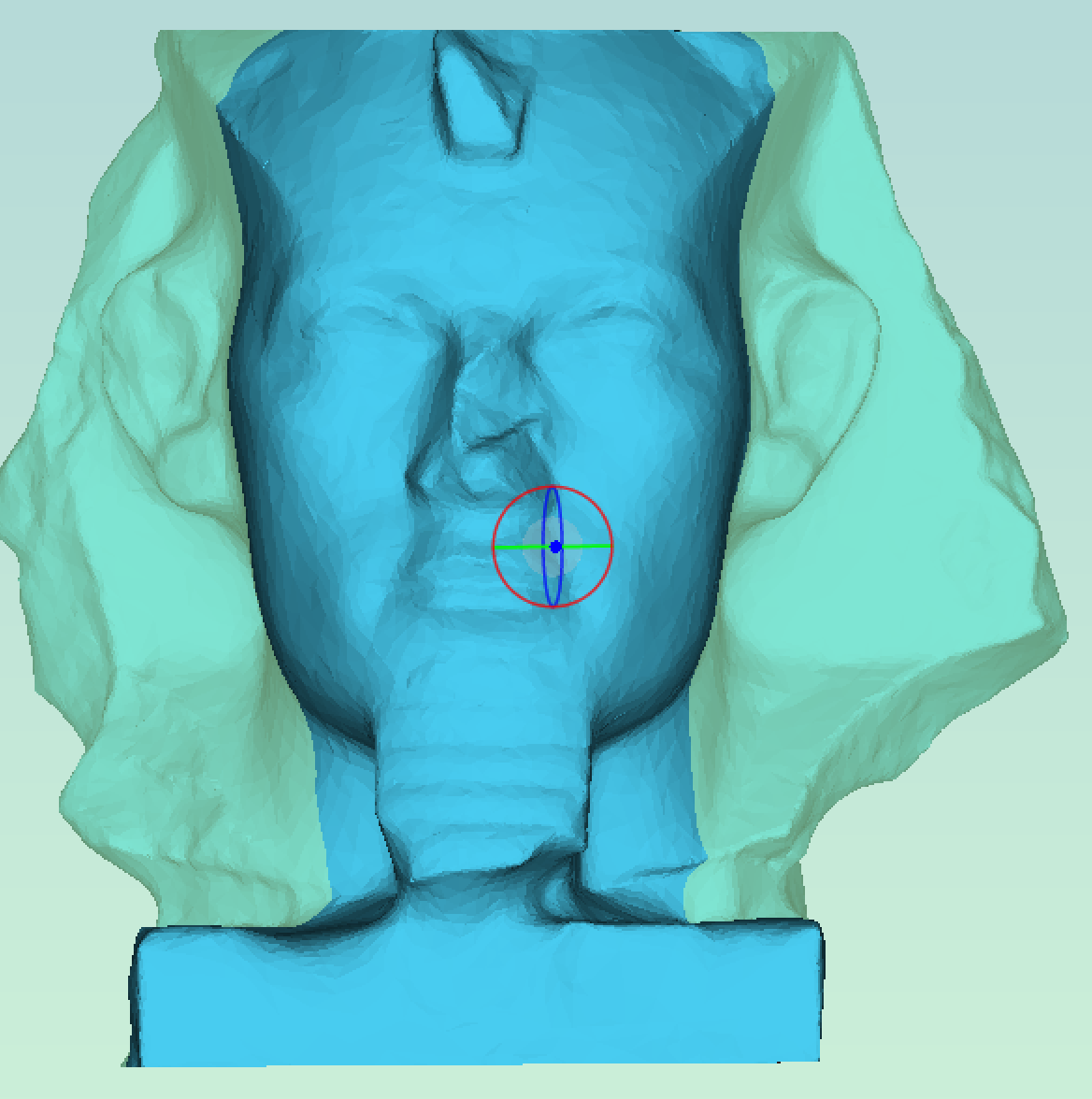

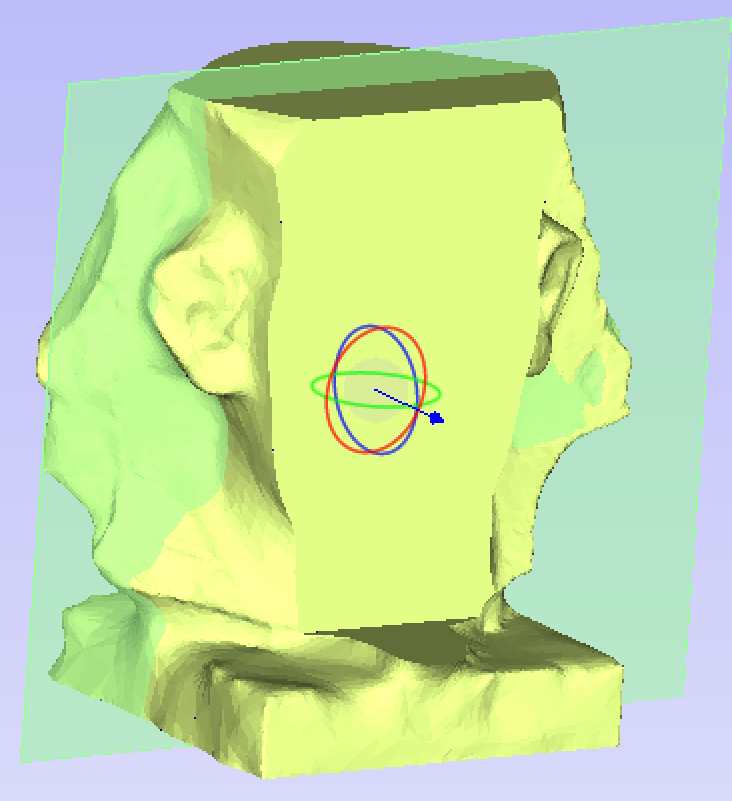
 Opzioni di importazione
Opzioni di importazione
 Crea chiusure delle facce posteriori
Crea chiusure delle facce posteriori
Se questa opzione è selezionata, il retro di un segmento è chiuso con un piano. Questa opzione può risultare utile nella creazione di stampi.
 Ridimensiona blocco materiale in modo che rientri nelle sezioni
Ridimensiona blocco materiale in modo che rientri nelle sezioni
Se questa opzione è selezionata, le dimensioni del lavoro saranno modificate in base ai segmenti appena creati.
 Crea vettori contorno
Crea vettori contorno
Se questa opzione è selezionata, sono creati vettori di contorno per i contorni superiore e inferiore dei segmenti.
 Reimportazione di un modello segmentato
Reimportazione di un modello segmentato
Una volta che il modello segmentato è stato importato, è possibile reimportarlo facendo clic con il tasto destro sui segmenti importati nell’albero dei componenti, e selezionando Importa nuovamente modello. Il modello tornerà all’ultimo stato noto nell’utensile di segmentazione prima dell’importazione.